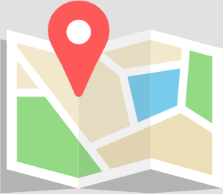「会議の資料作り」、「データ分析」、「事業部の営業結果の集計作業」など、、マネジメント業務をしていると、エクセルを使った業務に日々追われてしまうことはありませんか?エクセルの知識がない中で取り組むとカンタンな作業でも数時間掛かってしまうこともあるでしょう。
そこでマネたまでは、「マネジメントシーンで役立つエクセル術」として、マネジメントの皆さんにとって役立つエクセルの使い方をたっぷりご紹介していきます。
今回ご紹介するのは「方眼紙」についてです。エクセルは表計算ソフトとして、関数など様々な機能が使えますが、セルの設定を変更すればシートを方眼紙のように変更することも可能です。今回は、エクセルを使って、方眼紙を作る方法をご紹介します。
エクセルで方眼紙は簡単に作れる!
一般的にはエクセルをデータシートとして使用する方は多いと思いますが、実は書類作成ソフトとしても優秀な機能を持ちます。エクセルの書類作成において、セルを方眼紙のように変更すると、全体の構成を楽にレイアウトできるようになり、見やすい資料や書類の作成ができます。
セルを正方形に設定して普通の用紙のように扱えば、Word(ワード)以上に簡単に、見やすいフォーマットで各種書類を入力することも可能になるのです。ここでは、画像を使いながらエクセルにおける方眼紙の作り方をご説明します。
エクセルでの方眼紙の作り方はワークシート全体の列幅、行の高さを揃えるだけ!
まずは、方眼紙にしたいセルを選択します。
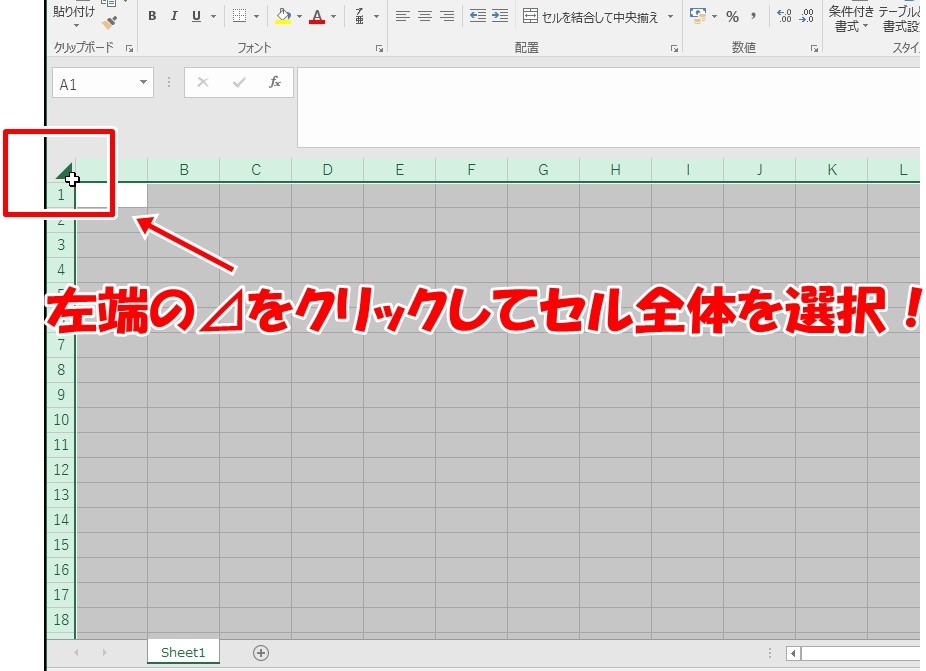
シート全体を方眼紙にするのなら、画像のように左端の?マークをクリックし、セル全体を選択しましょう。

この状態でセルAとセルBの間にカーソルをあわせてクリックすると、画像のように幅の調節が可能となります。
この時、セル全体を選択していれば全体の幅が一緒に調節できます。
現在の状態では幅8.38(72ピクセル)となっていますので、この数値を幅2.00まで小さくしましょう。
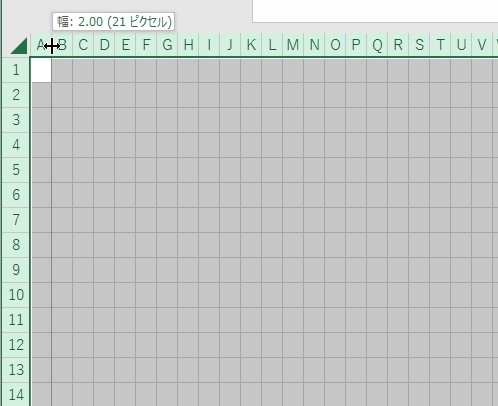
これで列幅を2.00(21ピクセル)まで小さくできました。
ただ、この状態では方眼紙のような正方形ではないので、行の高さも同じように揃える必要があります。
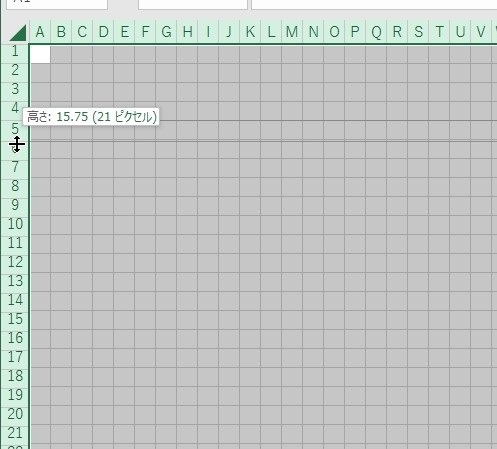
列を21ピクセルで統一したので、行の高さも21ピクセルに統一します。
列の時と同じく、左端の?アイコンをクリックして全体を選択し、行の数字の間をドラッグすれば調節が可能です。
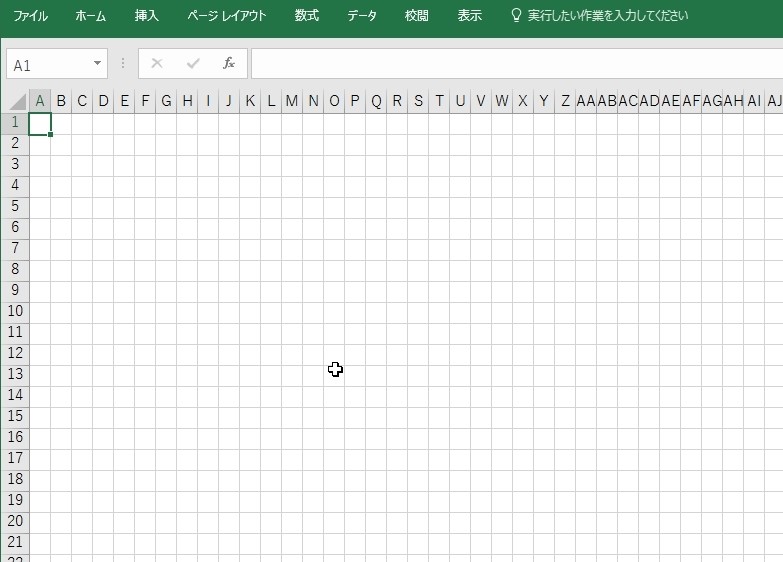
これでエクセルのシートを21ピクセルの方眼紙にできました。
印刷する際は罫線を入れる!
もし、エクセルで作成した方眼紙を印刷するのなら、セルに罫線を入れておく必要があります。
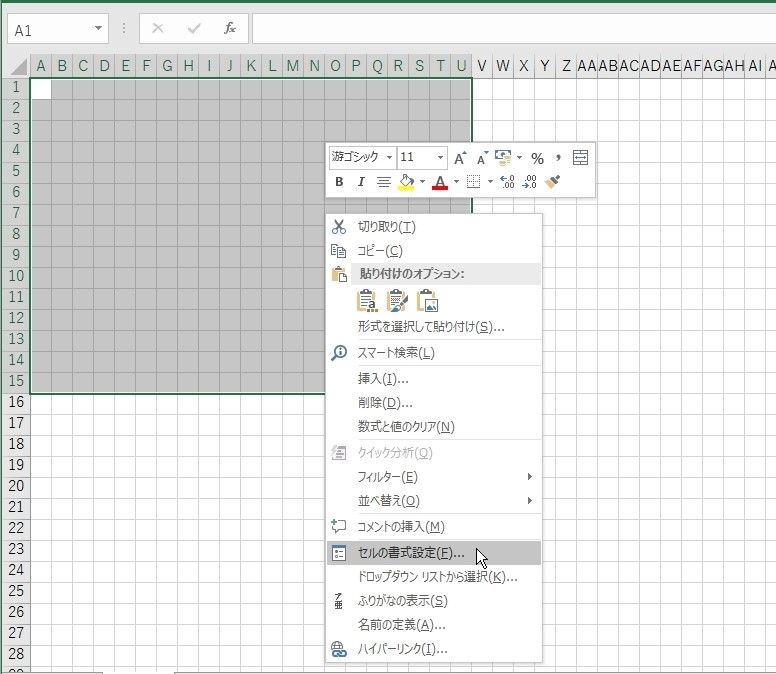
まずは、罫線を引く範囲を選択します。
今回は全体ではなく、一部のセルを選択して罫線を引きます。
範囲を指定したらその範囲内で右クリックし、表示された「セルの書式設定」をクリックしましょう。
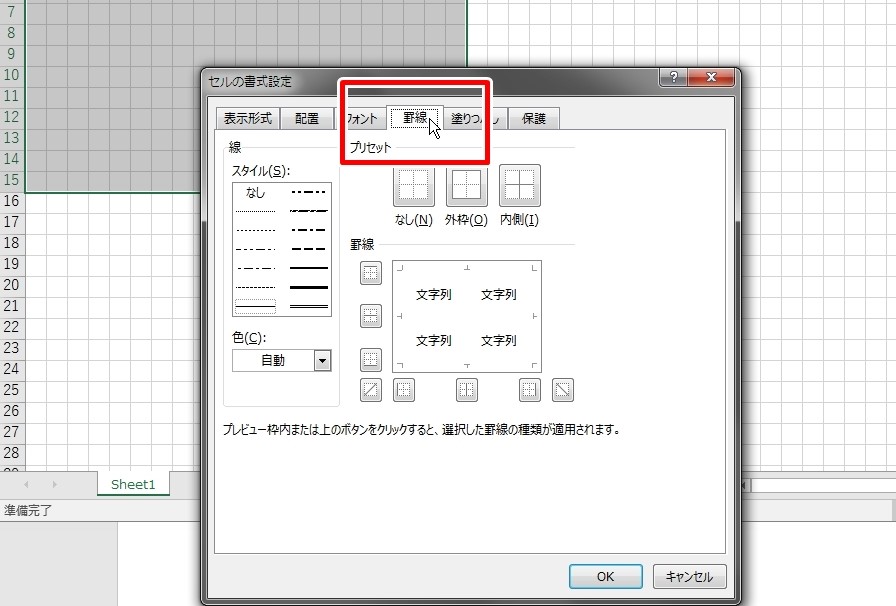
「セルの書式設定」ウインドウが表示されました。
今回は罫線を引くので、「罫線」タブをクリックします。
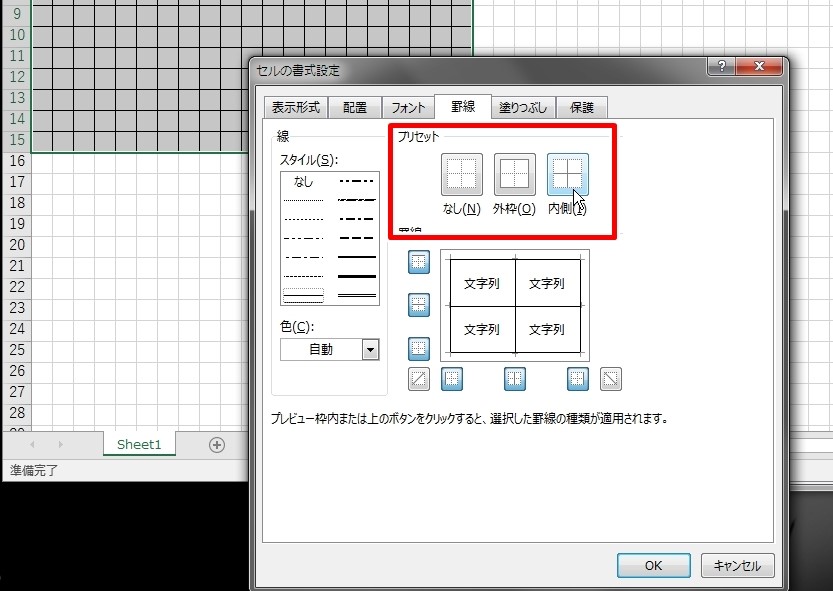
セルの内側と外側に罫線を入れるので、ここではプリセットから「内側」と「外側」をクリックします。
すると、ウインドウ下部のプレビューに罫線が入ったのが確認できました。
この状態でOKをクリックしましょう。
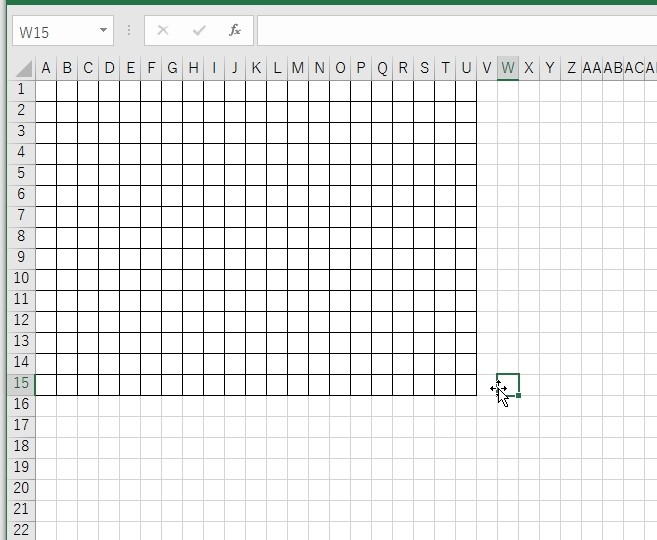
これで、選択範囲内に罫線が入った状態になり、印刷時も方眼紙として使うことが可能になりました。
ちなみに、方眼紙本来の点線が入ったようなフォーマットにするには、罫線の設定を変更すればOKです。
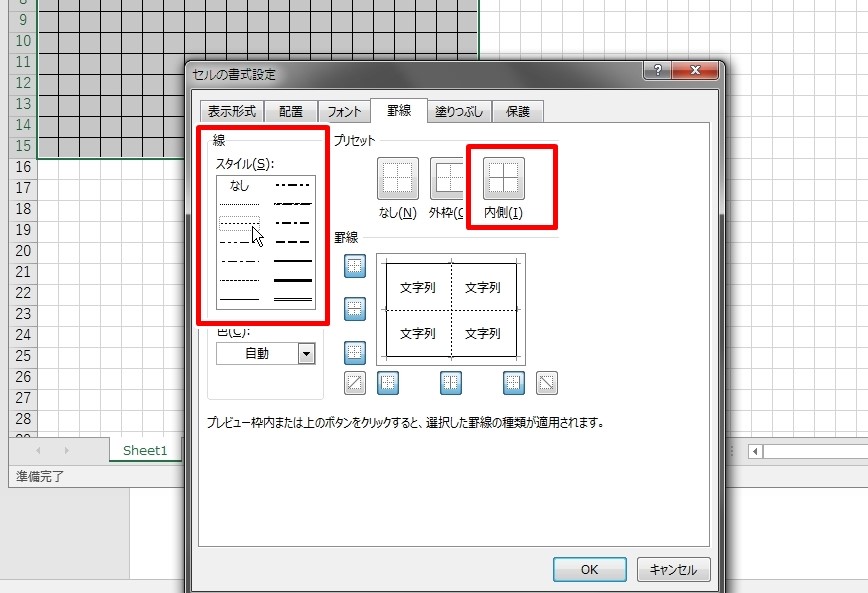
さきほど設定した「セルの書式設定」から、「内側」の線を点線に変更しましょう。
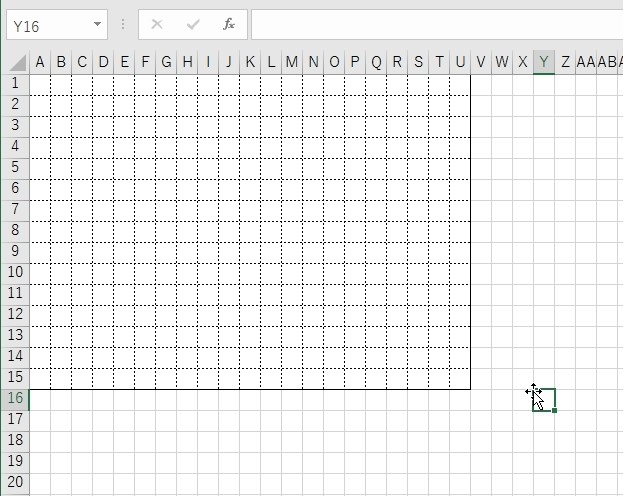
より方眼紙らしいシートになりました。
このように、幅と行を調整し、罫線を入れることでエクセルのシートは方眼紙になります。
シートを方眼紙にするとこんな表作りができる!
ここまではシートを方眼紙にする方法をご紹介しましたが、方眼紙にしたシートを使った表作りの一例をご紹介します。
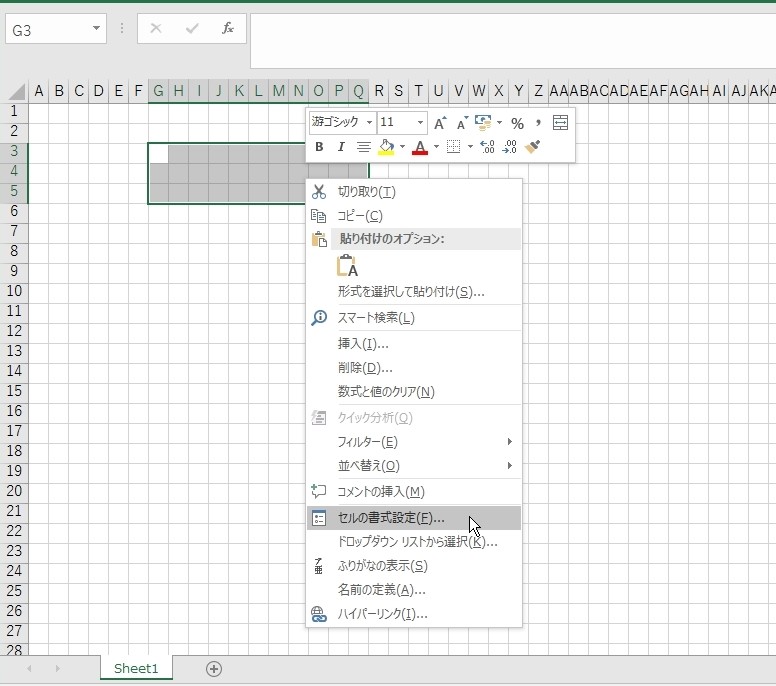
まずは、表のタイトルを簡単に作る方法です。
全てのセルが20ピクセルで統一してあるため、表作成時のレイアウトが普通の状態よりも遥かに楽になっています。
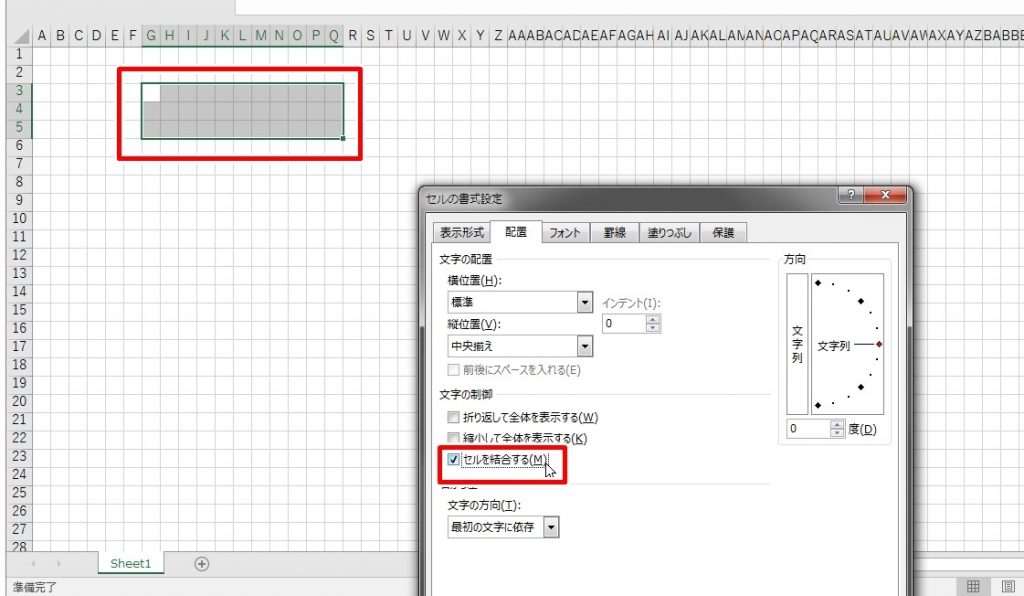
表作りでとにかく便利なのが範囲選択して「セルの結合」。
このように、方眼紙となった複数セルを選択して結合すれば、それだけで1つにセルにまとめられ、表の見出しを簡単に作れます。
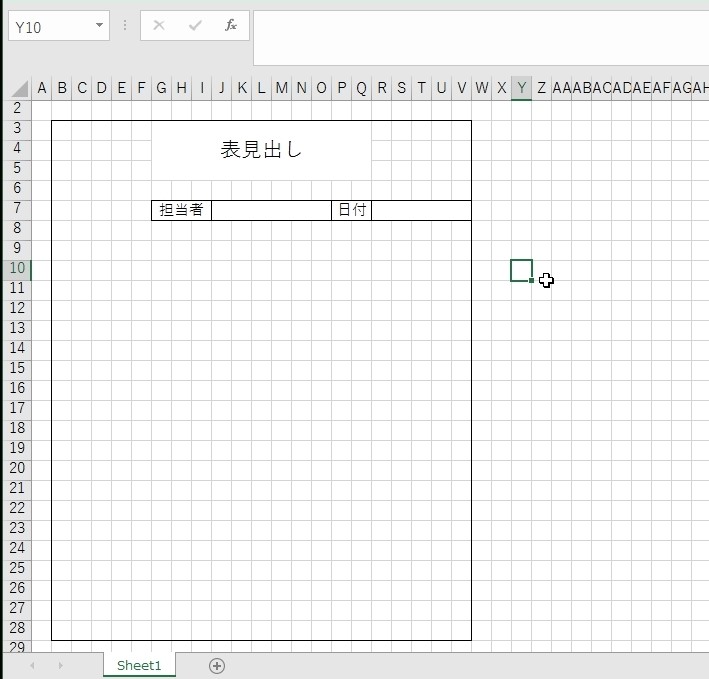
さらに、このようにセル結合した上で項目名と罫線を入れていけば表としてはググっと見やすくなりますね。
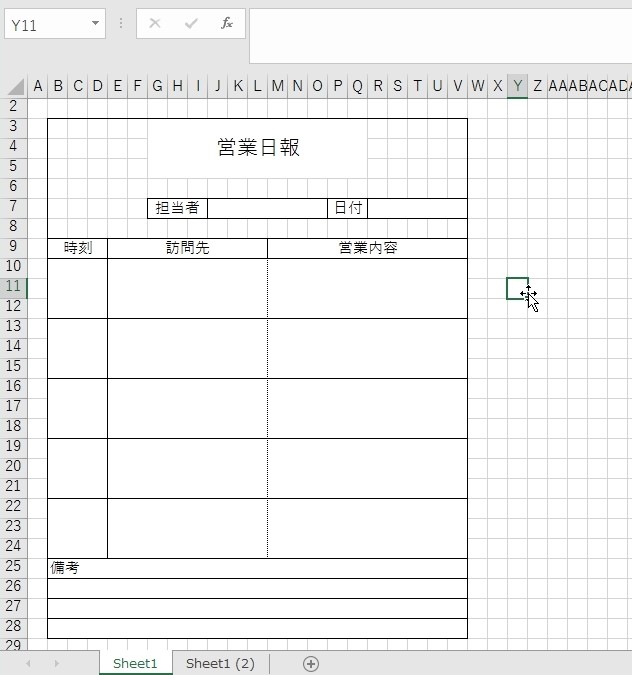
セル結合と罫線を使い、セルに文字を入力すれば、こんな表はすぐにでも作成できます。
セルが通常の状態ではレイアウトがしづらいですが、方眼紙のようにすればセル結合によって自在にデザインできるようになるのは大きなメリットですね。